これまで基板設計ソフトDipTraceの操作方法について説明してきました。最後にまとめてみたいと思います。
基板設計編で説明したほうが良かったのですが、基板レイアウトのメニュー画面はこのようになっています。
PCBLayoutのメニュー画面
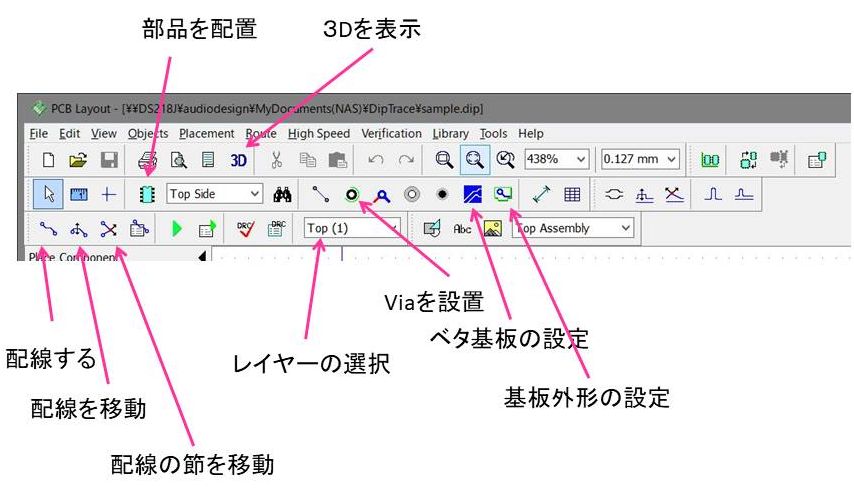
Eagleと異なるのは配線後の調整メニューで配線を移動するコマンドを選ぶと配線の平行移動ができますし、また節(node)を選択して移動したり、節の削除ができます。配線の移動にしても、自動的にホールや他の部品などを避けて配線されるので非常に効率的に配線できます。基板外形のコマンド、ベタ基板の設定メニューなども装備されています。
Eagleと異なるのはレイヤー選択でTopかBottomを選択しそのレイヤーのみの編集ができることです(Topを編集しながらBottomの編集はできません)。
いずれにしても、Eagleの私が最終的に使用したversion6よりもはるかに優れています。DipTraceを使用してから基板製作の効率が数倍に向上しました。
ガーバーデータ作成
また基板発注のためのガーバーデータを作成するのも簡単で、File/Export/Gerberを開きExportAllを押してGeber+NC Drillを選択するとドリルデータを含んだガーバーデータ(Zipファイル)が作成されます。Eagleの様に別途ドリルデータを作ったり、Zipファイルにまとめる必要がありません。
部品の作成
部品の新規制作・編集もEagleよりもはるかに簡単で直感的に操作できます。
例えば新規のトランジスター部品を作る場合、まずComponentEditorを立ち上げます。左メニューのComponentからTransistorNPNをクリックするとトランジスタの一覧が下に表示されます。似たトランジスタを選んで右クリックしてコピーを作ります。コピーしたトランジスタの名前を変更してからpatternをクリックすると以下の様な画面が開きます。
トランジスタの回路をパターン図が表示され、パターン図を変更したい場合は右のパターンライブラリから適切なものを選択します。
回路図をパターンの配線を結び付けるには(これはEagleでは大変な作業でしたが)、左の回路の端子から右のパターンの端子にマウスをドラッグするだけです。

画面を見ながら間違いなく接続できるので、特にマイコンやDACチップなど端子数の多いデバイスを新規設計する際にも非常に便利です。
探しにくいコマンド
最後によく使うコマンドで探しにくいものをまとめておきます。
・F12 未配線の線の最適化(部品配置変更後見やすくするため)
・F10 部品名、部品番号の個別位置調整
・View/Object/CopperPour べた基板の表示の有無
・Object/UpdateAllCoperPours 配線変更後のベタ基板の再設定(これを手動でやらないとルールチェックでエラーになる)
・File/RenewLayoutFromSchematic 回路図変更後基板レイアウトにそれを反映させる(Eagleと違ってこれをやらないとレイアウトに反映されない)
・View/ComponentMarking 部品の番号、値を表示するかどうかの設定
最後に
回路・基板設計ソフトDipTraceは機能面でEagleよりもはるかに優れていますし、また価格も安く非営利なら無料でも十分な機能が備わっています。
是非皆さんも使ってみていただければと思います。
