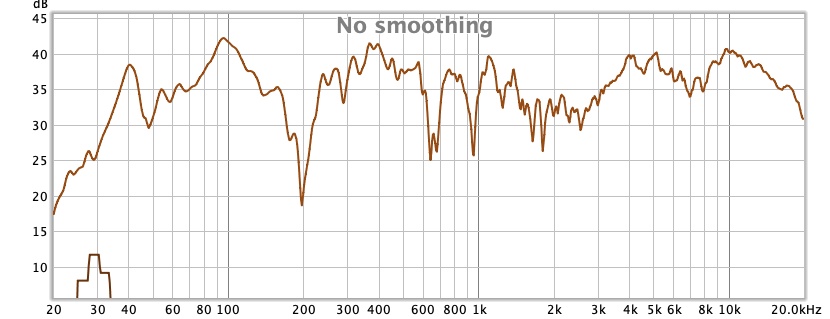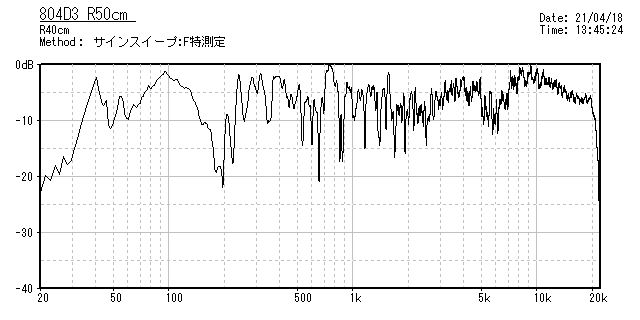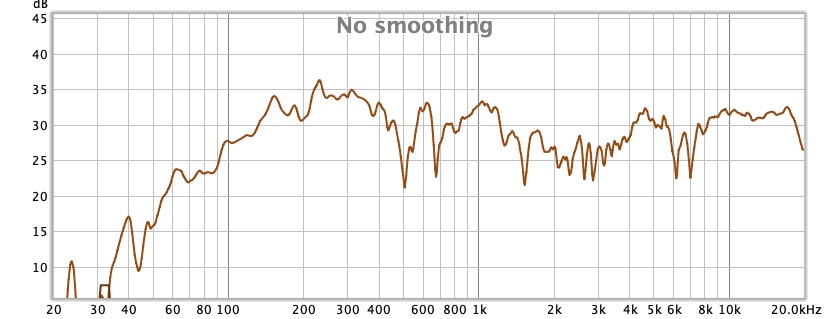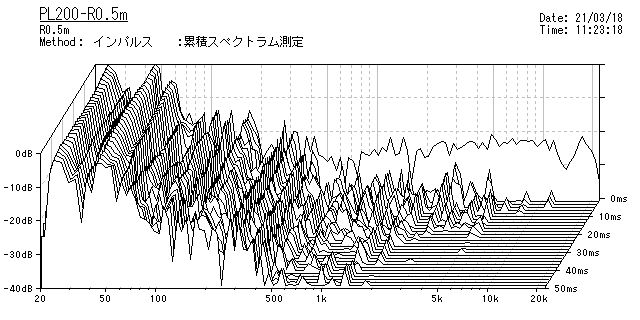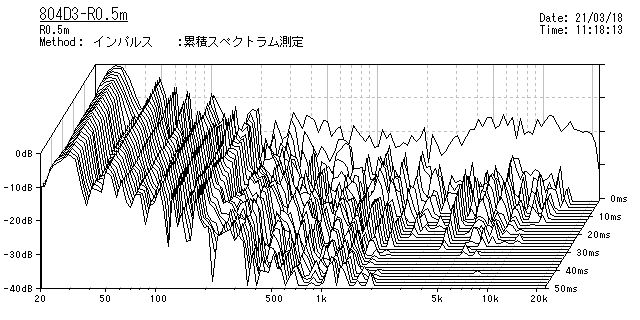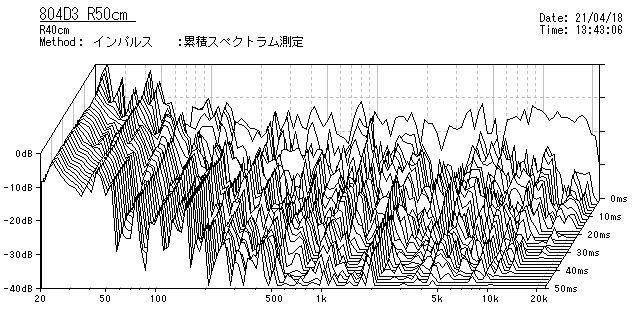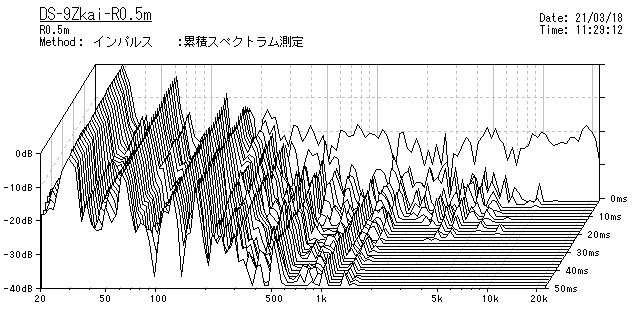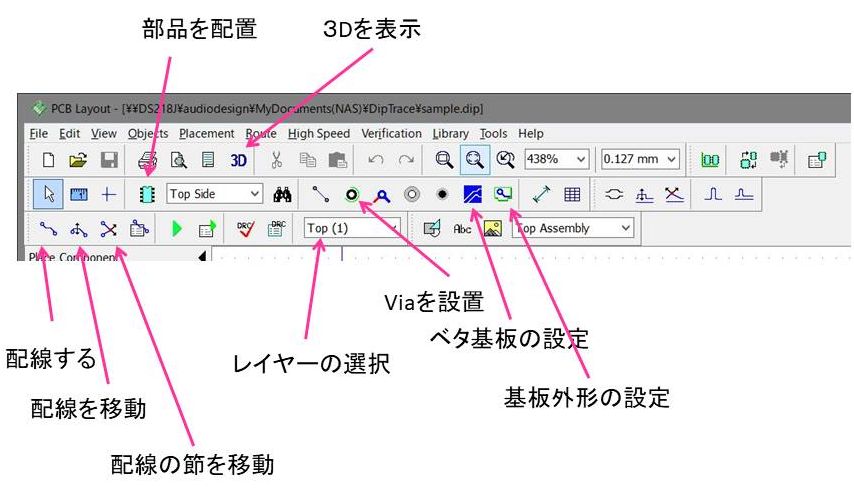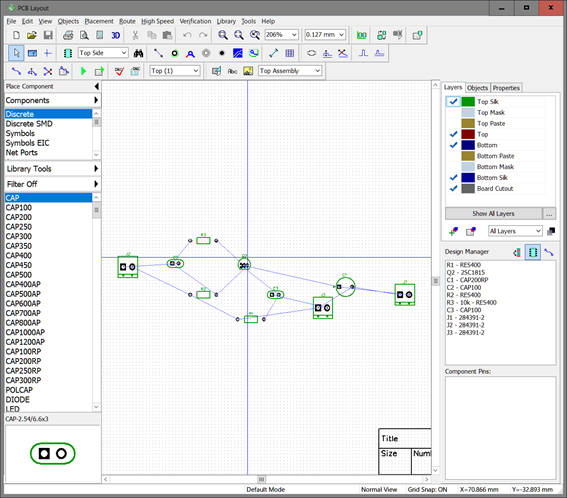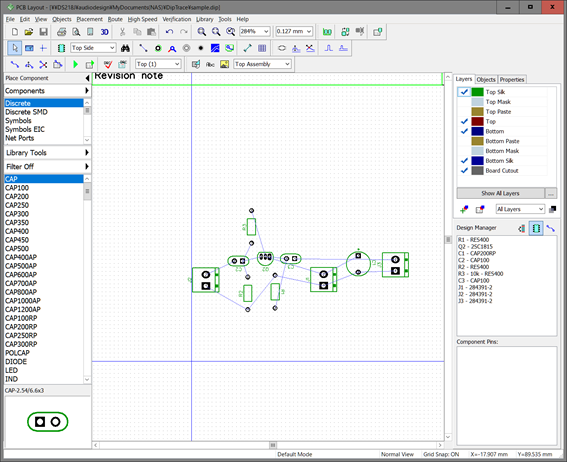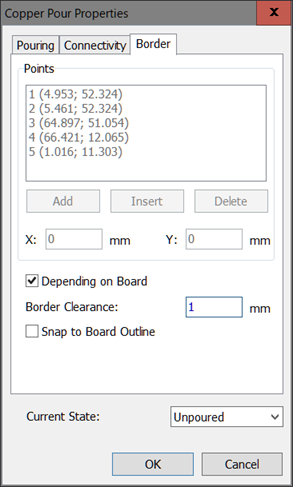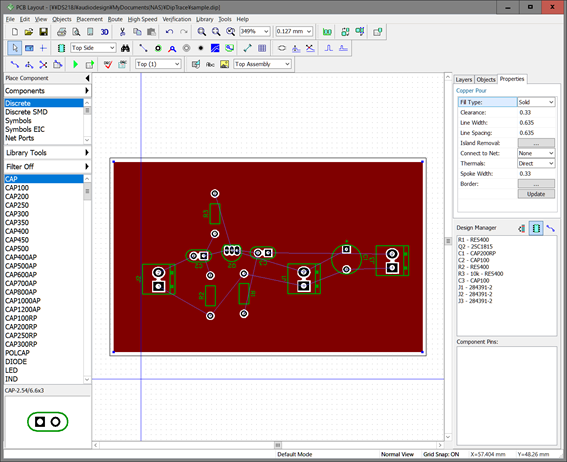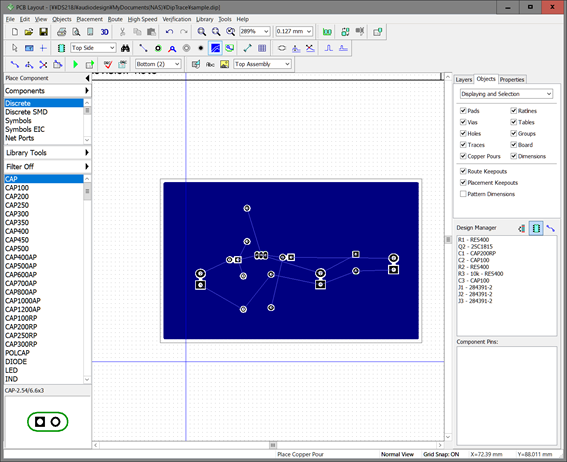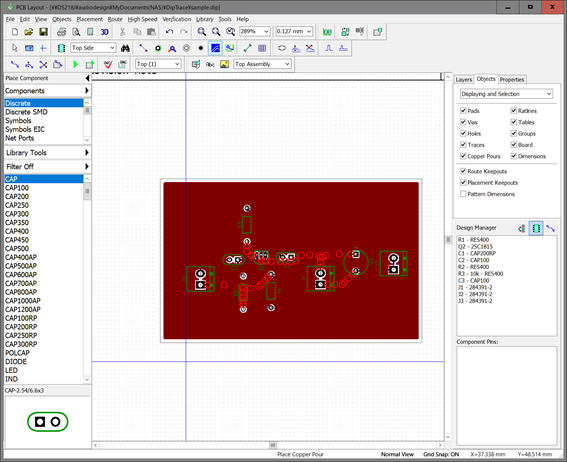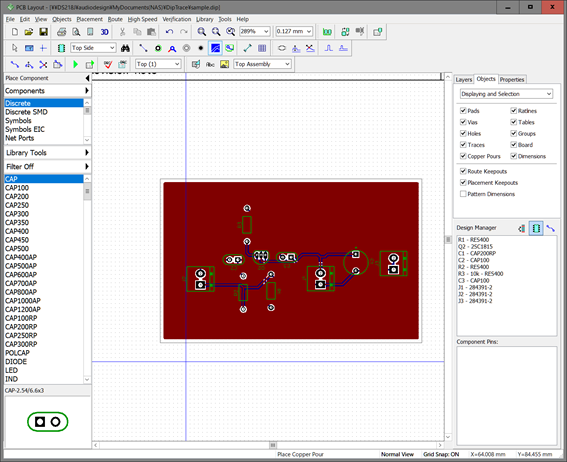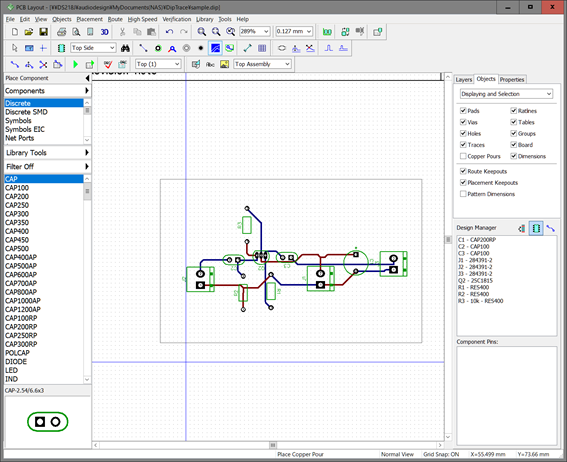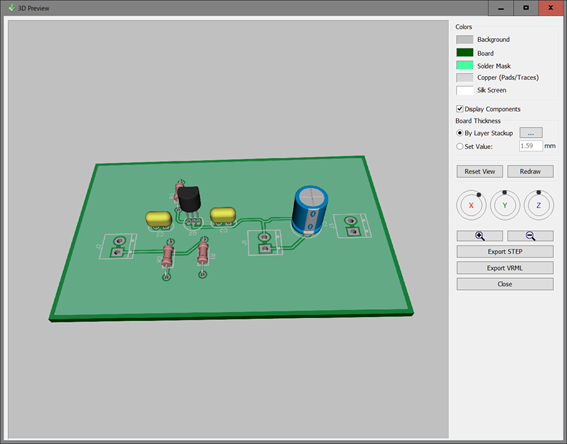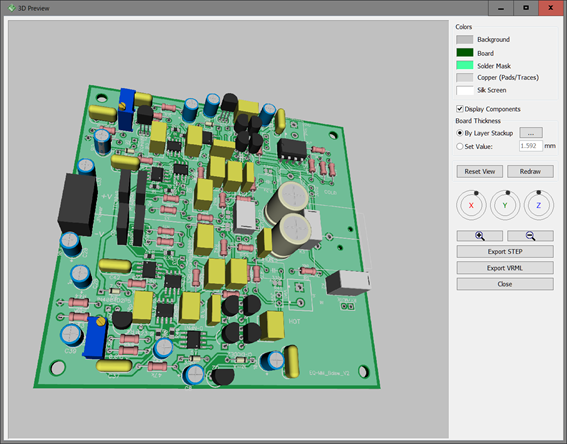MMカートリッジの周波数特性は負荷インピーダンスによって大きく変わります。その影響で音質も大きく左右されるので、実際の特性がどうなっているかを調べることは重要です。今回新型フォノイコDCEQ-200を使用してMMカートリッジの負荷依存性を測定してみました。
使用機材と測定方法
プレーヤー パイオニア PL-50LⅡ カートリッジ オーディオテクニカ VM-750SH

測定方法レコードで周波数特性を実測しました。テストレコードにオシロで周波数特性を直視できるスイープ信号がありましたのでこれを利用しています。
測定結果

負荷インピーダンス
47kΩ -100pF
マイナス100pF負荷は当社フォノイコのみの新技術です
気持ちがいいくらい平坦になっています。

47kΩ +100pF
7-10kHzが盛り上がっています

47kΩ +300pF
2kHzあたりから盛り上がり始めています
考察
測定結果ではマイナス100pFが最適となっています。マイナス100pFといってもプレーヤーからのケーブル容量100pFが加わりますので、これで負荷容量がキャンセルされて0となります。その結果LCRの共振がなくなって平坦になるというわけです。
肝心の音質は・・・
肝心の音質ですがマイナス100pFのフラットの状態ですと、MM特有の高域のギラギラがなくなって、非常に高品位な音になります。MCカートリッジと比較しても何ら遜色はありません。
測定に使用したVM-750SHは非常に高解像で繊細な音もでるのですが、反面通常のフォノイコでは高域が強く聞こえて聴きにくいという面もありました。マイナス100pFで受けると、高解像で非常にバランスの良い音になっています。MCカートリッジを含めて考えても最上位の音質になります。